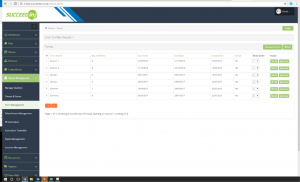Knowledgebase
Terms
Here you will need to set your schools terms for the current academic year, for Autumn 1 & 2, Spring 1 & 2 and then Summer 1 & 2.
Enter the Term name and the set the start and end date using the calendar.
This will help with the planning of your schools PE and timetabling which will drive the communications to your teachers of the lesson they have on a weekly basis.
Watch the following videos that will show you how to add terms
Can I add my own videos?
Only Lesson Planner, Coach and school Pro admin can add videos while creating lessons. Only video URL’s from Youtube are allowed.
Where are the teaching notes for a lesson?
In Lesson Viewer “on left and bottom section” you will be finding teaching notes includes Lesson notes, Inclusion, The Whole Child, Learning outcome and Plenary.
How do I know if there is a video for a lesson?
In Lesson Viewer “on top right corner” if there is the green button “Video” it means that activity has Video and clicking on it will open a popup with Video.
There is also the separate section for “Video Management” where you can find all videos associated with different lesson activities.
How can I filter the list of lessons?
You can filter lessons by selecting a Sport from “Lessons Management >> View Lessons”, it will filter and show lessons associated to selected sport only.
Going ahead, you can use “Filter By” to filter sport specific lessons using other attributes like Year Group, Lesson Title & Status.
How do I create a timetable for lessons?
You need to have access as School Admin to manage time table. School Admin can login and go to “School Management >> View Time Table” and from there can create a time table entries.
School Admin need to provide details like Year Group, Class, Sport, Lesson, Teacher, Date, Time and Location details to create a time table entry.
School Admin can also review the time table for all teachers in Calendar view.
Can I design and plan my own lessons?
Lesson Planner, Coach and Pro School Admin can only create lessons.
School And Teacher Management
Terms
When adding the schools terms ensure that they run is the following sequence and the dates run in chronological order.
Term sequence should be as followings:
Autumn 1
Autumn 2
Spring 1
Spring 2
Summer 1
Summer 2
I’ve just been purchased a license for our school, what do I need to do to get up and running?
If a valid license has been added in the system by Office Admin for School, School Admin can login and configure below details
Update School Profile
Manage School Year Group / Classes
Manage School Terms
Manage School Curriculum Map
Manage Teachers Accounts
Manage Teacher Time Table
Manage Lessons (If School has Pro license)
My teacher never received the activation email, how do I resend it?
There will be an option for “Resend Email” under “School Management >> View Teachers” for any teachers accounts which are not activated yet. It can be used to send the activation email again to teacher.
Can I use an email address for more than one account?
No, with any kind of user (Office Admin, Lesson Planner, Coach, School, and Teacher) only single email address can be used.
How can I reset the password for a teacher?
It can be done from “School Management >> View Teachers >> Edit”.
How can I see my PE timetable?
As a PE teacher you can login, and go to “Teacher’s Functions >> View Time Table” and from there you can review timetable entries in calendar.
What’s the difference between School Admin and Teacher accounts?
School Admin will have access to all below master modules
Managing School Profile, Year Groups, Classes, Terms, Curriculum Map
Teachers Accounts & Time Table
Pro School Admin can create lessons as well!
Teachers can only manage their profile and view Curriculum Map & own Time Table.
Lessons can be viewed by both School Admin & Teachers.
Manage Teachers
This can be managed from going to your Teachers list in the main navigation on the left.
Once clicked on Teachers this will show a complete listing of all of the registered Teachers for your school.
Find the entry that you wish to either edit / delete or if you need to add any new, then click on the Add+ button and complete the necessary fields.
Sport Management
Can I get access to more sports?
No, not more than maximum allowed sports.
How many sports will I have access to?
For Standard School maximum 8 sports & For Pro School maximum 12 sports can be allowed.
Support
How can I request a new feature?
You can get in touch with support about requesting a new feature using “Contact” option in the left navigation after login into the system.
How do I contact support?
You can get in touch with support using “Contact” option in the left navigation after login into the system.
System Messages
What does the following error mean: You need to be logged on for that action?
if someone is not logged in and trying to access any of the system URL (since the system can be accessible after login only) from browser history in that case we are sending user on login page with that message.
System Attributes
System Attributes
| Actions | Description |
| Add | Enables user to add a record |
| Edit | Enables user to edit selected record |
| Delete | Enables user to delete selected record |
| View | Enables user to view selected record |
| Export | Enables user to export available records It is used in user management, school management, coach management and teacher management |
| Report | Enables user to show complete Report for selected school |
| Copy | Copy option is available for lesson copy and slide copy Copy lesson will copy a complete lesson with all slides. Copy slide will copy particular slide in selected lesson. |
| Convert | Enables user to convert selected enquiry in to school (pro/standard) |
| Create New Lesson | Enables user to create new lesson |
| Summary | Display summary for selected lesson |
| View Slideshow | It will start slide show for selected lesson from first activity |
| Create New Activity | Enables user to create an activity for selected lesson |
| Copy All | Enables user to copy all activities from one lesson to another lesson |
| View Slide | It will start slide show for selected activity |
| View in Grid | Enables user to view PE curriculum in grid view |
| Add Player | Clicking on the button shows number of player icons to create lessons. Players image can also be drag and drop in editor according to the requirement |
| Lines | Clicking on the button shows number of line icons to create lessons. Lines image can also be drag and drop in editor according to the requirement |
| Shapes | Clicking on the button shows number of shape icons to create lessons. Shapes image can also be drag and drop in editor according to the requirement |
| Equipment | Clicking on the button shows number of equipment icons to create lessons. Equipment image can also be drag and drop in editor according to the requirement |
| Video | Allows user to add videos for the selected lesson |
| Discussion (Applicable for Coach Only) | A coach can chat with other coaches |
|
|
|
| Attributes | Description |
| Created On | Displays creation date for newly created record |
| Active | Represents status of the selected record |
| Activate | Enables user to change the status of the selected record |
| Last LoggedIn | Displays last loggedin date and time for the selected user |
| Title | Represents title for selected module in listing. It is an editable field. E.G : For sports module title represents sport title, for pitch module title represents pitch title etc |
| Description | Enables user to add/edit description of any record |
| Sport | Allows user to select any sport from the dropdown. Selected sport will be seen in the listing |
| School Name | Represents school name associated with any record in the listing. This is an editable field |
| User Group | Represents name of user group |
| Group Name | An editable field |
| Name | Name of different types of users |
| Email Address | Email address of different users/school/teacher |
| Prefix | Represents Prefix of user |
| First Name | An editable field to enter first name of users |
| Last Name | An editable field to enter last name of users |
| E-mail Address | An editable field to enter email address of users |
| Password | An editable field to enter password |
| Confirm Password | An editable field to enter confirm password |
| Profile Image | Allows user to upload profile images |
| Phone No. | Editable field to enter phone no. |
| Mobile No | Editable field to enter mobile no. |
| Facebook URL | Editable field to enter facebook url |
| Twitter URL | Editable field to enter twitter url |
| LinkedIn URL | Editable field to enter linkedin url |
| Skype Username | Editable field to enter skype username |
| Category | Represents category of sport |
| Description | Editable field to enter sport description |
| Master Image | Allows user to upload sport master image |
| Click Image | Allows user to upload sport click image |
| Mouse Hover Image | Allows user to upload sport mouse hover image |
| Pitch Type | Represents type of pitch |
| School Type | Select school type |
| Pitch Image | Allows user to upload pitch image |
| Pitch Icon | Allows user to upload pitch icon image |
| Main Image | Allows user to upload equipment/player main image as per the selected color |
| Icon Image | Allows user to upload equipment/player icon image as per the selected color |
| City | Editable field to enter city where the school is located |
| County | Editable field to enter county where the school is located |
| Country | Editable field to enter country where the school is located |
| Sports | Sport can be selected by holding ‘ctrl’ key |
| Address 1 | Allows user to enter address 1 |
| Address 2 | Allows user to enter address 2 (optional) |
| Address 3 | Allows user to enter address 3 (optional) |
| Town/City | Editable field to enter town/city where the school is located |
| Region | Editable field to enter region where the school is located |
| Postcode | Editable field to enter postcode |
| School Hours | Editable field to enter school timing |
| Position Within School | Editable field to enter position within school |
| Contact Person Name | Editable field to enter full name of contact person of school |
| Contact Person Email | Editable field to enter email address of contact person |
| Contact Person Phone No. | Editable field to enter contact person’s phone number |
| School Image | Allows user to upload school image |
| School Icon | Allows user to upload school icon image |
| Auto Renew | Shows auto renewal status of school license. Default value is always Yes |
| Local Authority | Editable field to enter local authority name |
| Last Logged In | Display date and time of last logged in |
| License Number | Represents unique license number of school |
| No. of Year for Contract | Represents number of years of the contract |
| Start Date | Represents start date of school contract |
| End Date | Represents end date of school contact |
| Phone | Displays phone number of teacher |
| Phone No | Editable field to enter phone no. of teacher |
| Position in school | Editable field to enter position within school |
| First Aid Expiry date | Editable field to enter first aid expiry date |
| CRB Expiry date | Editable field to enter crb expiry date |
| Teacher | Represents name of teacher to assign time table |
| Lesson | Represents name of lesson in time table |
| Year Group | Represents year group of the selected time table |
| Class | Represents class title for the selected time table |
| Date | Represents time table date |
| Time | Represents start and end time in time table |
| Lessons | Allows user to select lesson based on selected sport |
| Start Time | Represents start time |
| End Time | Represents end time |
| Location | Editable field to enter location |
| Code | Represents code name of email template |
| Content | Allows user to enter email template content |
| Question | Represents title of faq question |
| Order | Display faq order |
| Answer | Editable field to enter answers for faq’s |
| Activity | Represents activity name for the video |
| URL | Represents url of the video |
| Number Of Activities | Represents total number of activity in the lesson |
| Lesson Name | Editable field to enter lesson name |
| Activity Name | Allows user to select activity from drop down |
| KS/Year Group | Allows user to select ks/year group from drop down |
| Time Period | Allows user to enter time period |
| Select Pitch | Allows user to select Any pitch |
| Gifted & Talented | Allows user to enter gifted talented value |
| Moral | Editable field to enter moral |
| Learning Outcome | Editable field to enter learning outcome |
| Teaching Notes | Editable field to enter teaching notes |
| Progression | Editable field to enter progression |
| Differentiation | Editable field to enter differentiation |
| Plenary | Editable field to enter Plenary |
| Gifted Talented | Editable field to enter gifted talented value |
| Special Education Needs | Editable field to enter special education needs |
| Spiritual | Editable field to enter spiritual value |
| Moral | Editable field to enter moral value |
| Social | Editable field to enter Social value |
| Cultural | Editable field to enter cultural value |
Terms & Conditions
Supported Devices
Supported Devices
- Acer Iconia Tab 10.1″1280×800 Tablet
- Amazon Kindle Fire 7″1024×600 Tablet
- Apple iPad 9.7″1024×768 Tablet
- Apple iPad 2 9.7″1024×768 Tablet
- ASUS Transformer TF101 10.1″1280×800 Tablet
- ASUS Transformer Prime TF201 10.1″1280×800 Tablet
- Barnes & Noble NOOK 7″1024×600 Tablet
- BlackBerry Playbook 7″1024×600 Tablet
- Colby Kyros 7″800×480 Tablet
- HP TouchPad 9.7″768×1024 Tablet
- HTC Flyer 7″1024×600 Tablet
- Lenovo IdeaPad A1 7″1024×600 Tablet
- Lenovo ThinkPad 10.1″1280×800 Tablet
- LG G-Slate 8.9″768×1280 Tablet
- Motorola Droid Xyboard 10.1 10.1″1280×800 Tablet
- Motorola Xoom 10.1″1280×800 Tablet
- Samsung Galaxy Tab 7″1024×600 Tablet
- Samsung Galaxy Tab 7.7 7.7″1280×800 Tablet
- Samsung Galaxy Tab 10.1 10.1″1280×800 Tablet
- Sony Tablet S 9.4″1280×800 Tablet
- T-Mobile SpringBoard 7″1280×800 Tablet
- Toshiba Thrive 10.1″1280×800 Tablet